안녕하세요 이카루스입니다.
먼저 Github에서 새로운 Repository를 생성해줍니다. 이제부터 이 repository를 VSCode에서 작업하고 커밋할 수 있도록 연동해볼거에요. 기존에 사용하던 Repository가 있는 경우 이 단계는 건너뛰면 됩니다.
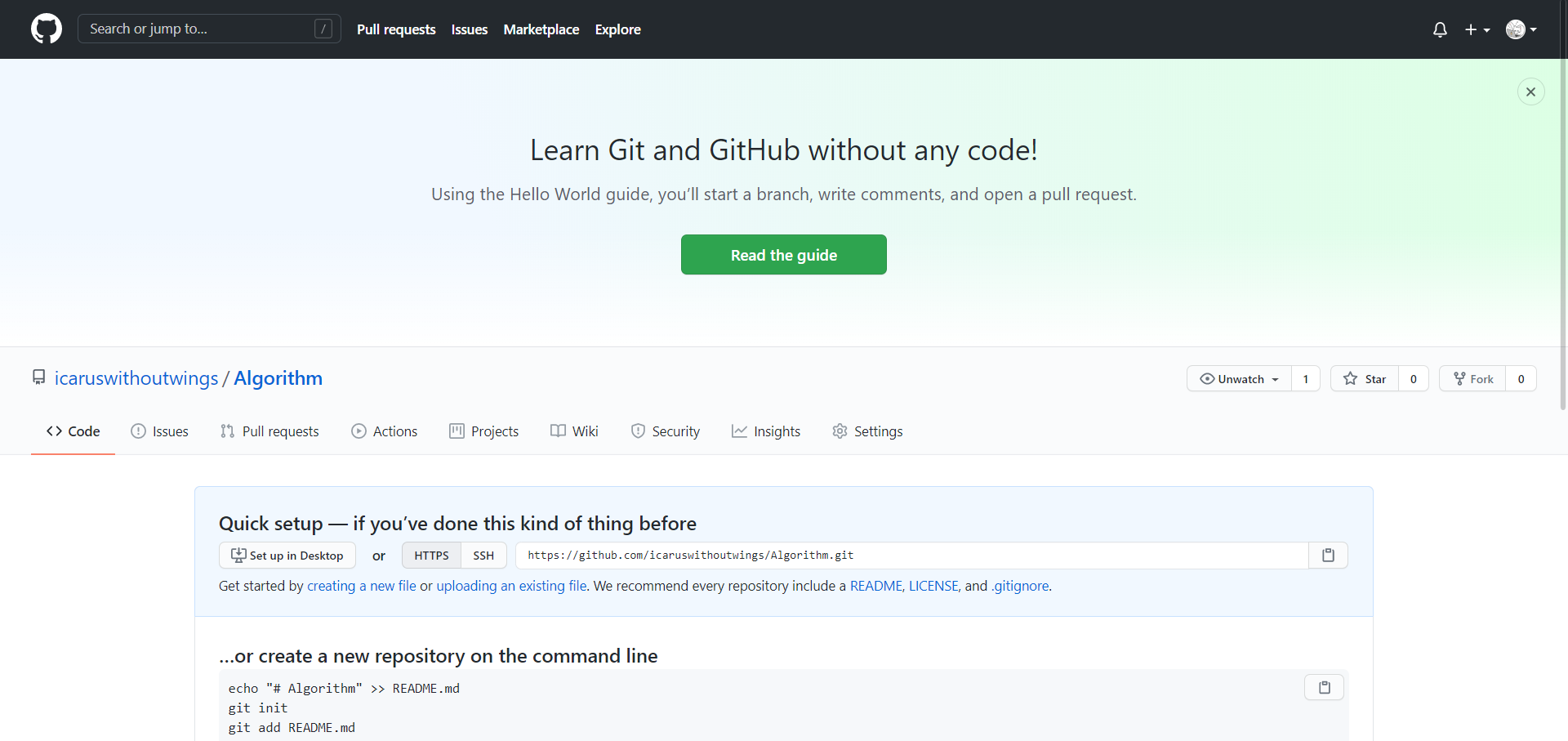
이제 vscode를 연 뒤 [F1] 키를 눌러 창을 띄워 git clone을 입력해줍니다. 위에서 생성한 repository의 URL을 입력해줘서 해당 repository를 clone합니다.
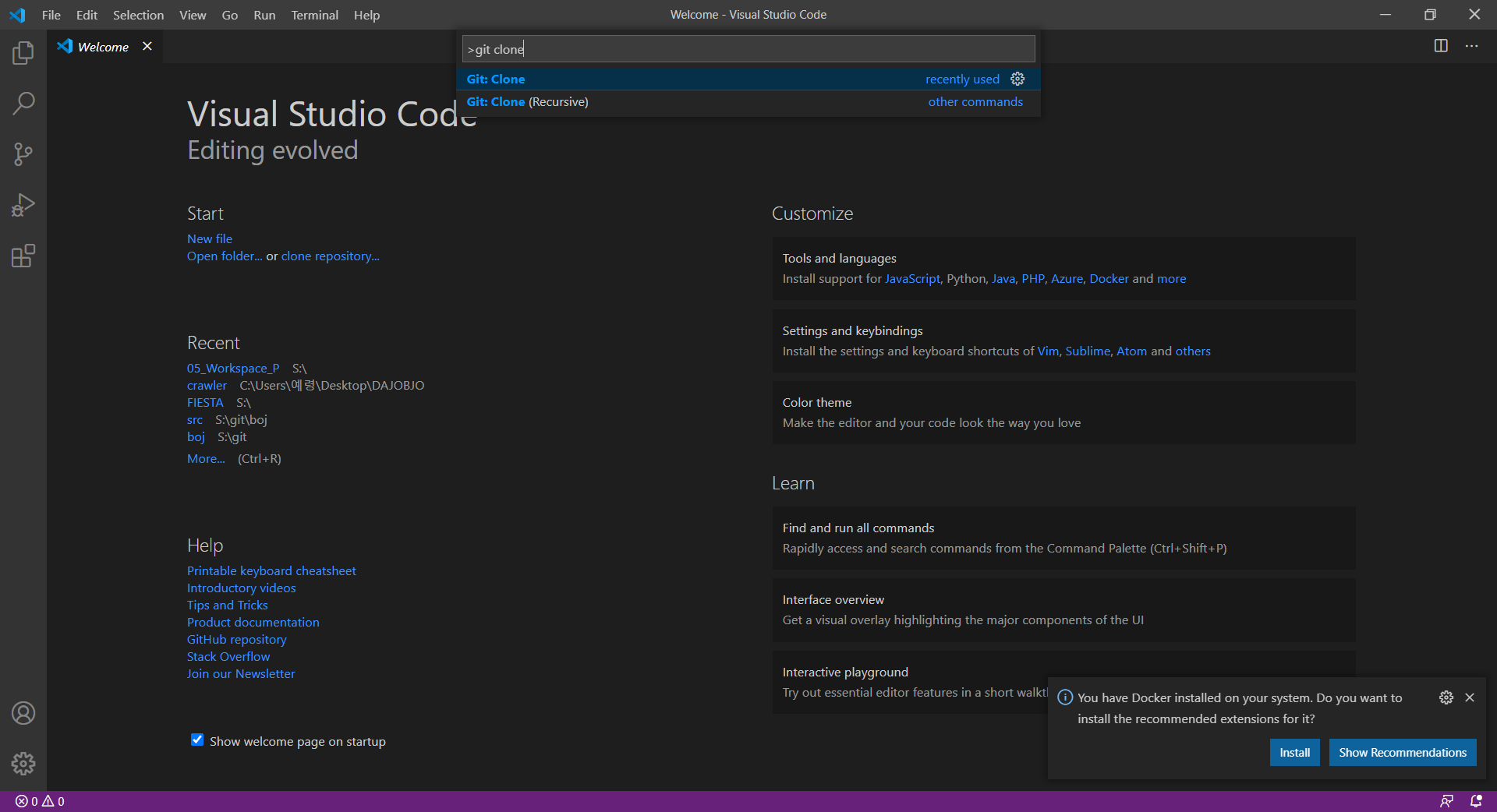

clone 할 위치를 지정하고 완료되면 알림창으로 Open/Open new window 가 나타납니다. 저는 이 창에서 계속 진행할거라 Open을 선택했습니다.
저는 이전에 사용하던 github 계정을 새 계정으로 옮겨 repository도 옮기는 거라 파일들을 바로 추가해줬습니다.
예쁘게 생긴 나무가지 모양 탭에 들어가면 추가된 파일들 옆에 초록색으로 [U]표시가 되어있습니다. 뜻은 Update, 기존 파일을 수정한 거는 주황색으로 표시된 [M]으로 Modify입니다.
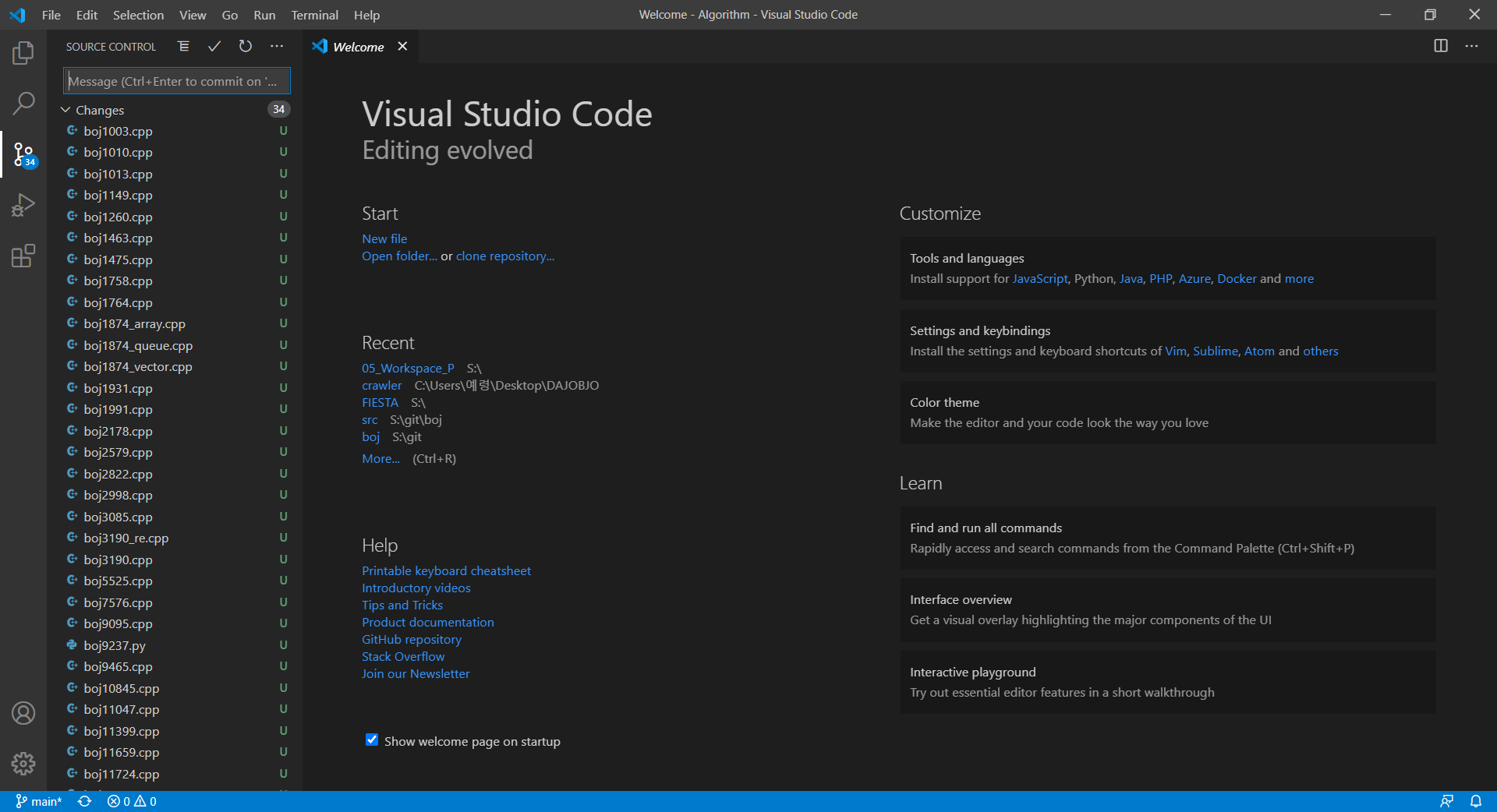
수정된 파일들은 Changed 카테고리로 표시됩니다. 기존의 터미널에서 사용하는 순서로 보면 git add → git commit 'message' → git push 이렇게 변동사항이 올라갑니다.
git add에 해당하도록 [점 세개]>[Changes]>[Stage All Changes]를 클릭하면 Changed 카테고리의 파일들이 Staged Cheanged로 옮겨집니다.
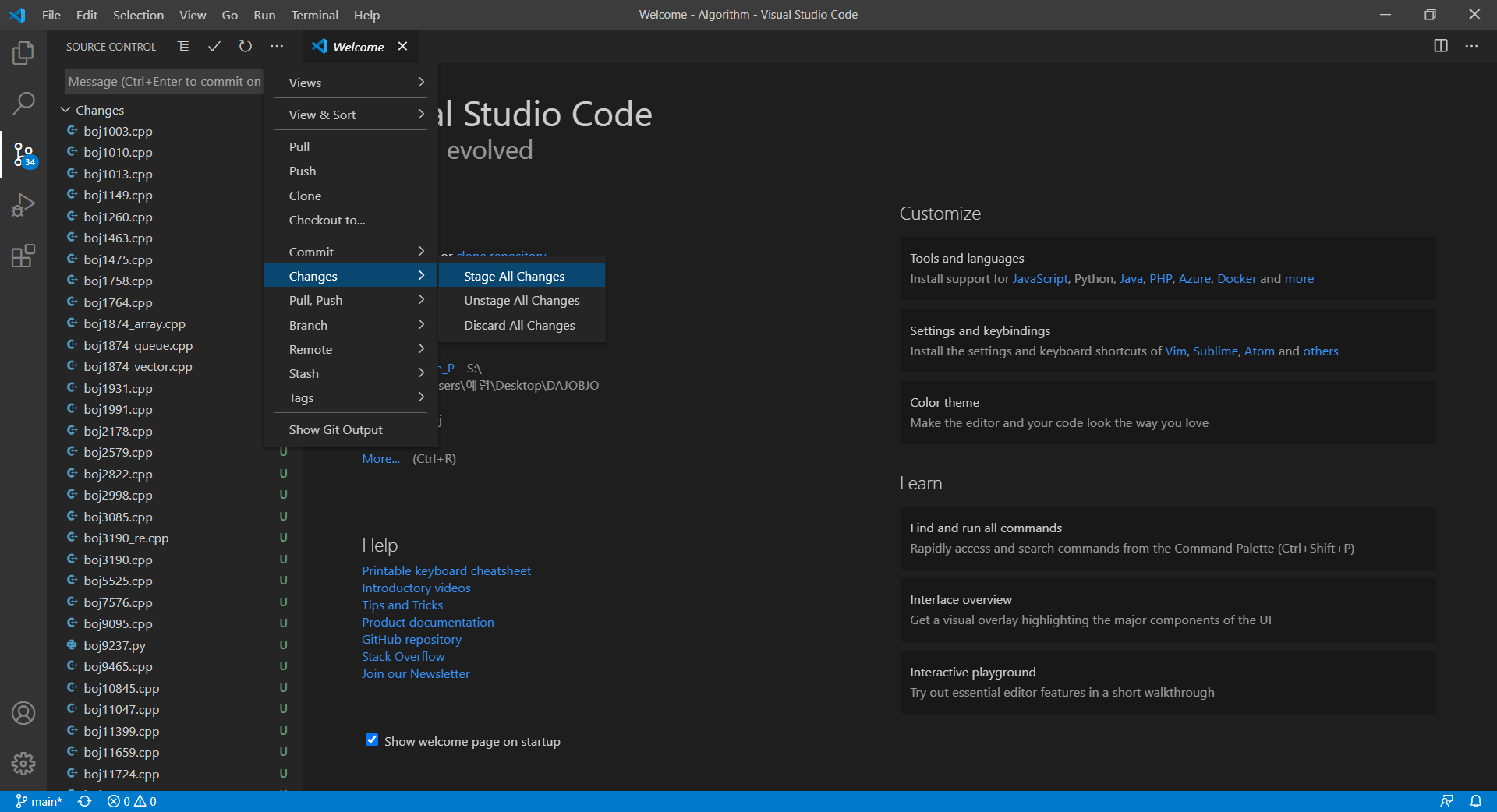
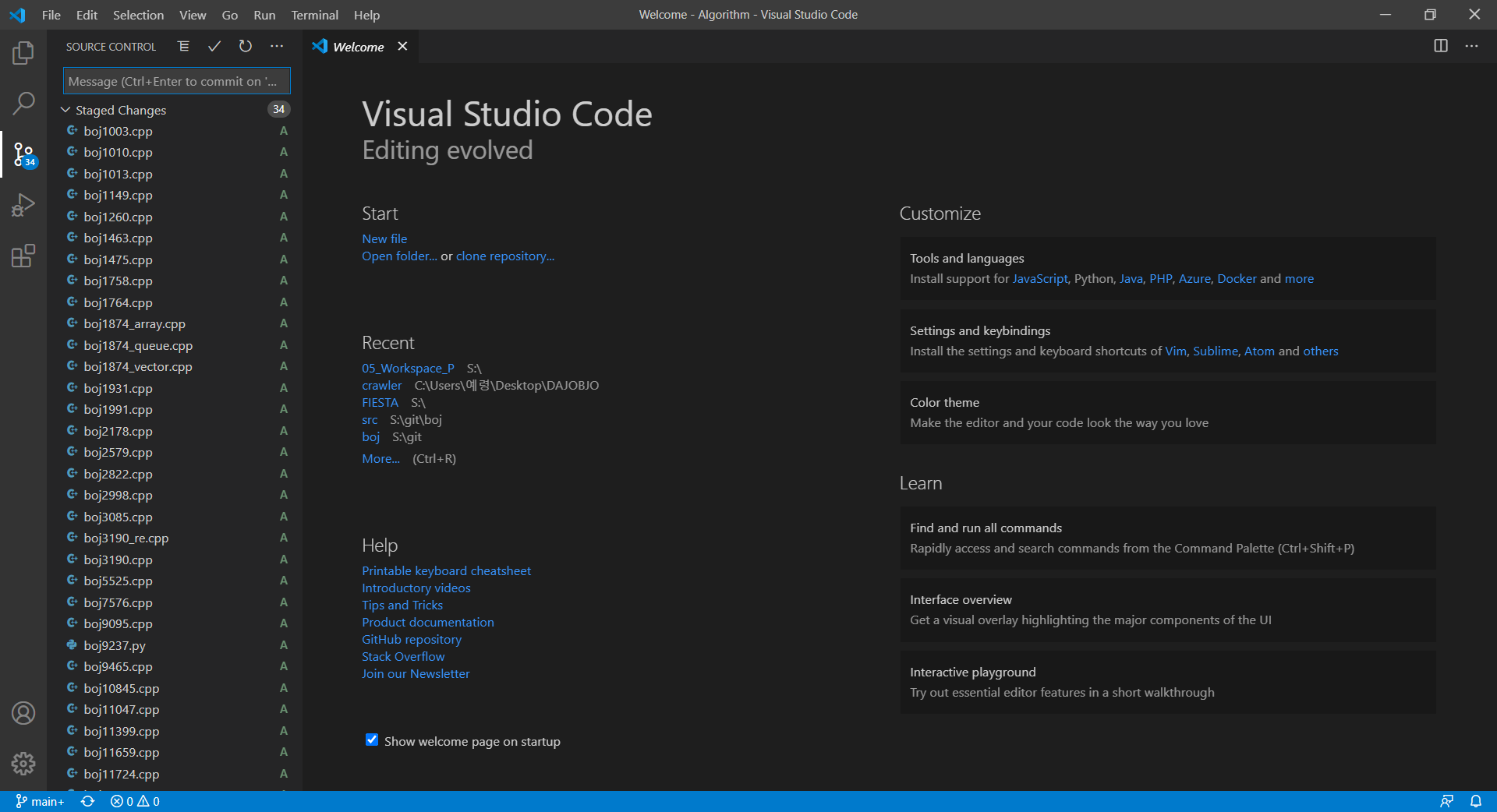
이제 commit message를 카테고리 위 칸에 작성해주시고 다시 [점 세개]>[Commit]>[Commit All]을 클릭하면 커밋됩니다. 커밋 후에는 변경사항이 저장되었으므로 파일 목록들이 사라집니다.

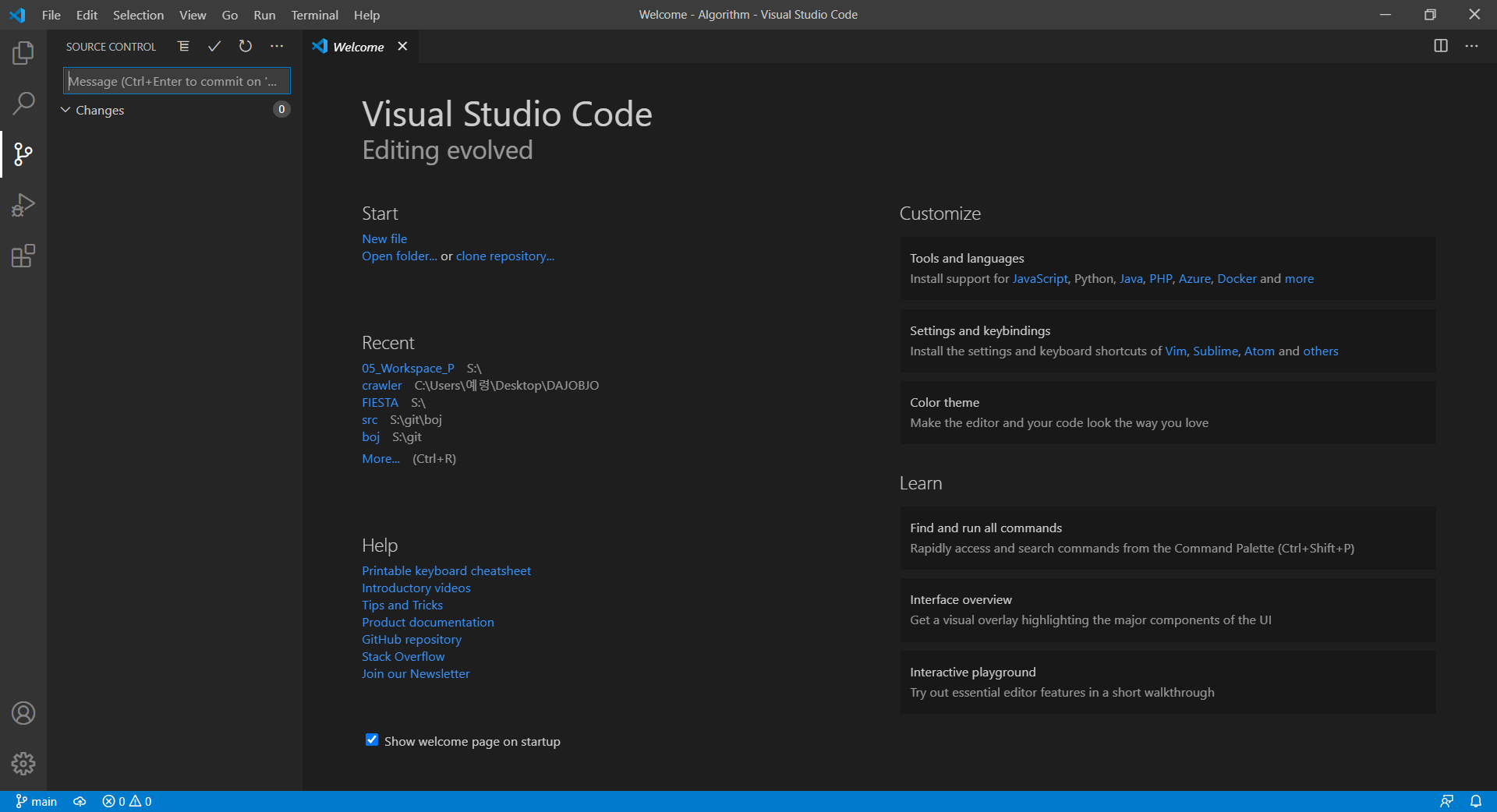
이제 대망의 두구두구둥 Push를 해봅시다.
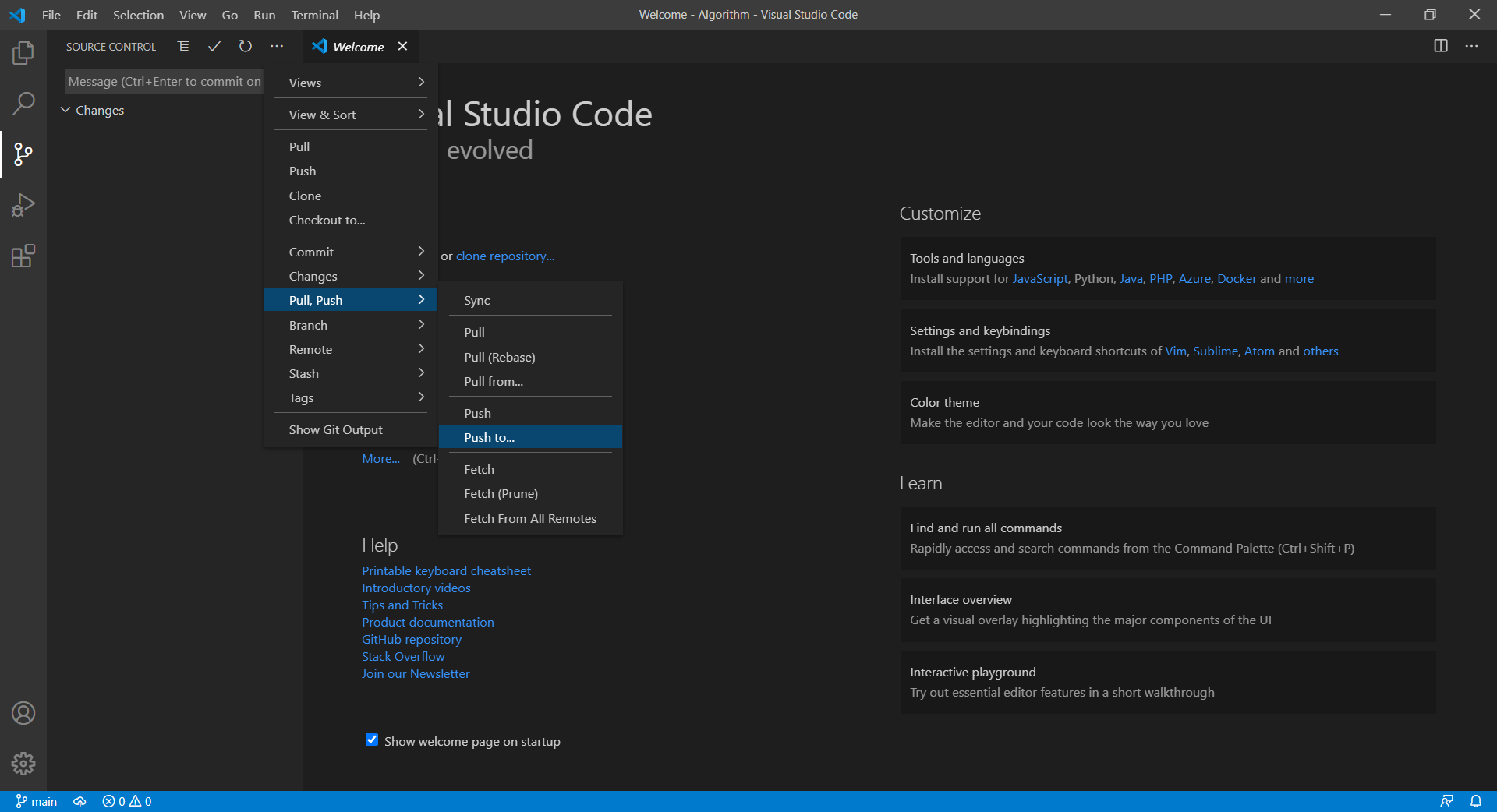
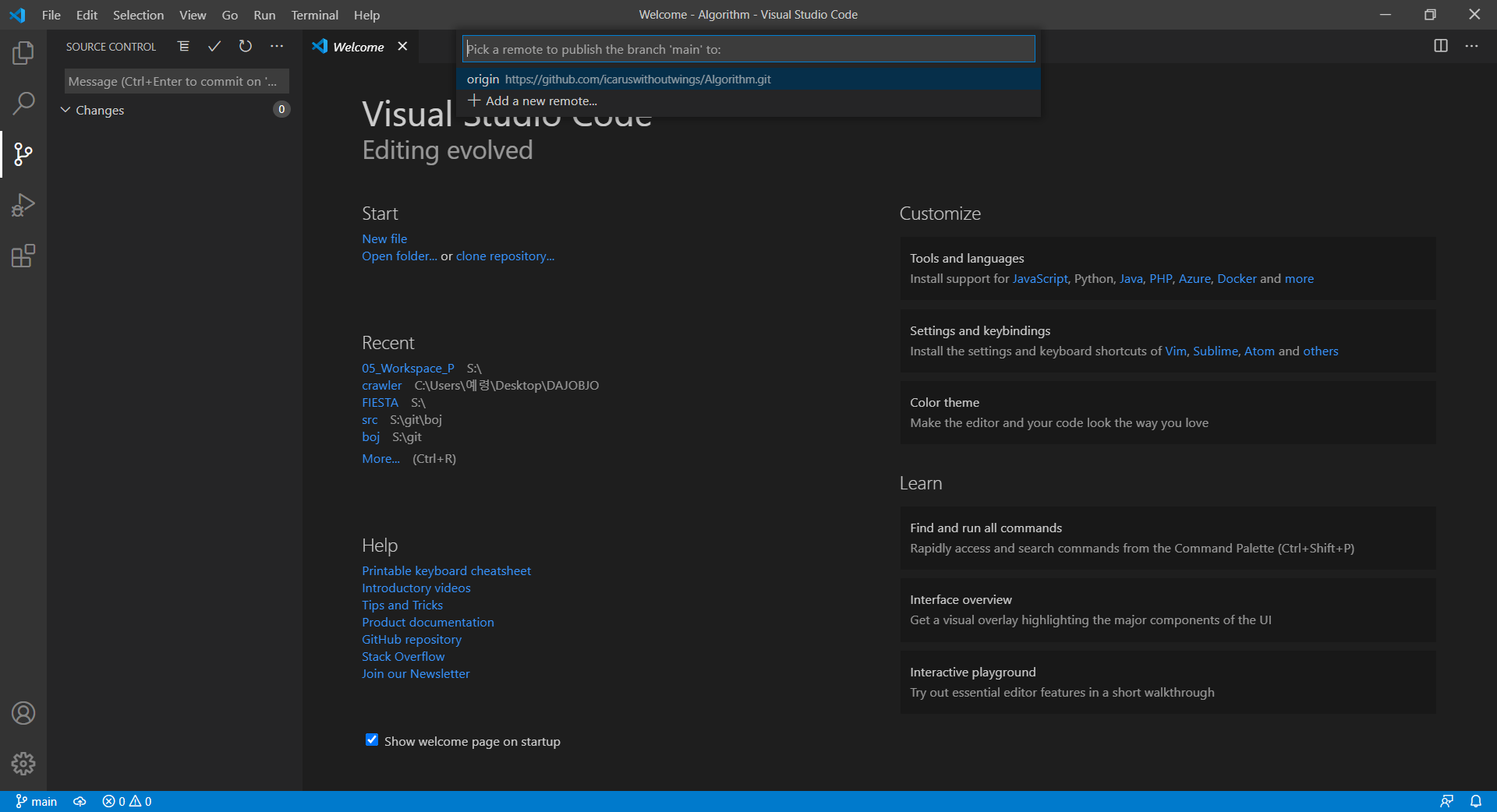
처음 계정과 연동하는 경우 아래의 그림과 같이 계정에 권한을 부여하는 과정을 거치게 됩니다.
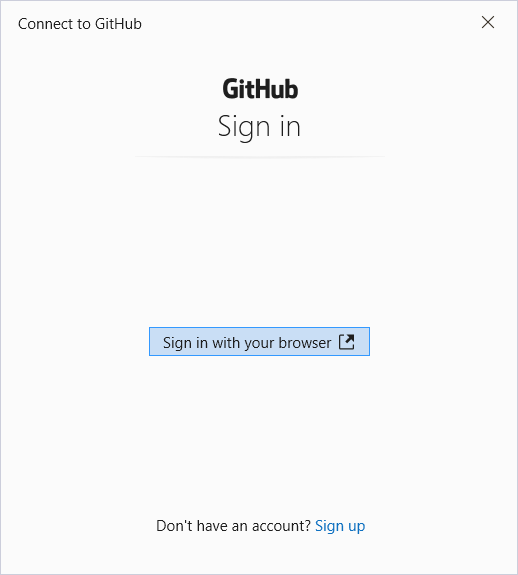

Push 과정에서 저는 이전 계정이 노트북에 등록되어있어서 Permission 에러가 발생했었습니다. 이 경우 [제어판]>[자격증명관리]>[일반자격증명]에서 기존 계정을 삭제해주고 새 계정을 등록해준 뒤 다시 시도하면 됩니다. 참고할 블로그 링크입니다.
[Git] Git Bash 터미널 계정 변경 방법! (Windows)
Git Bash를 사용하다가 보면 다른 계정으로 변경하고 싶을 때가 있습니다. 저는 회사 컴퓨터에 개인 Github계정을 설정해 두었었는데 생각해보니 개인 계정을 사용하지 않고 계속 회사 계정으로 사
somjang.tistory.com
완료한 뒤 브라우저로 확인한 Github입니다. 잘 올라갔군요.
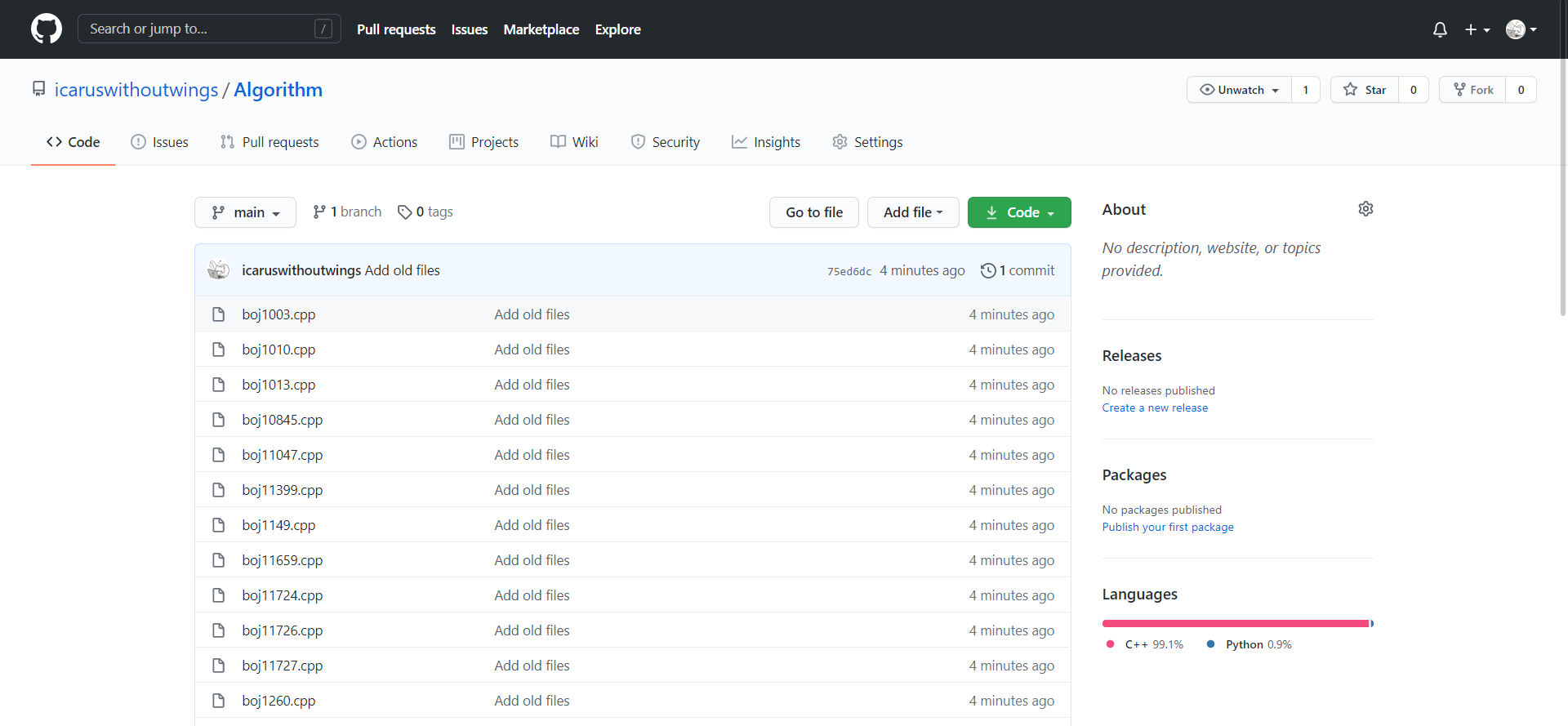
이상으로 VSCode에서 Github Repository를 연동하고 관리하는 방법에 대해 알아보았습니다.
앞으로 사용하면서 새롭게 알게되는 내용이 생기면 포스팅하겠습니다.
좋은 하루 보내세요
'이카루스의 날개 > 실' 카테고리의 다른 글
| [VMWare] VMWare로 mac OS catalina 설치하기 (0) | 2020.12.22 |
|---|